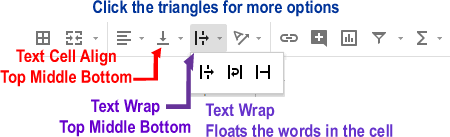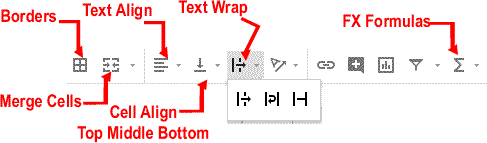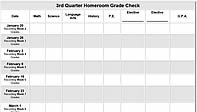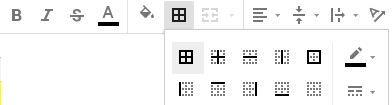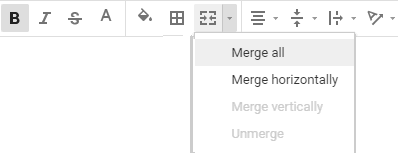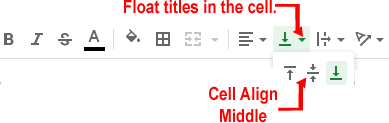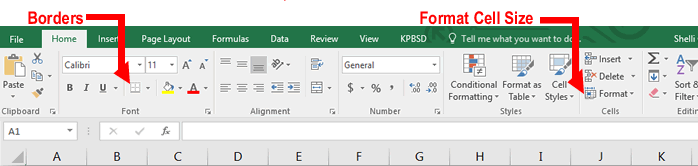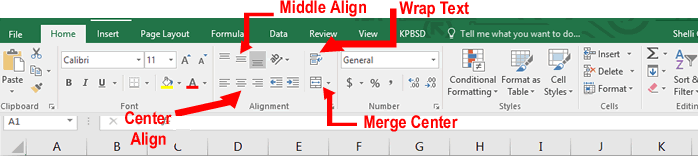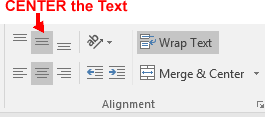|
|
||
| Part 1 Formatting the Google Sheet starts with # 2 | |||||||||
| 1a | 1b | 1c | 2a | 2b | 2c | 2d | 2e | 3 | |
| Formulas | |||||||||
| 4 | 5 | 6 | 7 | 8 | |||||
| Step 2. |
Study
the Tool Bars>>>> Google
Sheets Tool Bar Google
Sheets Tool Bar |
||||||
|
|
Number Format Step 3a) Complete Step 2e) by typing a few G.P.A. numbers into the chart. 4's, 3's, 2's, 1's or 0's. Step
3b) Now
select cells B3 - J12. |
Change
to Number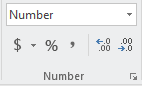 |
|||||
|
Step
4
|
Google
Sheets Formula Tool Bar Step
4. In Cell
J3 type in the =AVERAGE(B3:I3) Press Enter Use the "skinny plus +" to extend the Average Formula all the way down the column J. Select
Cell
J3
>
Move
your mouse around until it changes to a
"skinny
plus."
When
you have an AVERAGE Formula in a cell but there are We'll
get rid of the Error Message |
||||||
| Step 5 |
Step
5. In Cell
B12 type in the =AVERAGE(B3:B11) Press Enter Use the "skinny plus +" to extend the Average Formula to the right for the entire row. Select
Cell
B12
>
Move
your mouse around until it changes to a "skinny
plus." |
||||||
| How
to get rid of the Error Messages
|
3:05 min |
||||||
|
Step
6a Select
Cell J3 that has the
Step
6b Edit
the Average Formula =AVERAGE(B3:I3)
Step
6h) Use the "skinny
plus +" Select
Cell
J3
>
Move
your mouse around until it changes to a
"skinny
plus."
|
|||||||
| Step 7 |
Step
7 Repeat
the Steps from 6 in Row 12 but use
(B3:B11) Step 7b Edit the Average Formula so that it looks like the "If Error Formula" below.
Select
Cell
B12
>
Move
your mouse around until it changes to a "skinny
plus." |
||||||
|
. Step 8 Get your Grade Report from Ms. Church and input your Quarter Grades.
|
|||||||
|
Frequently
Asked Questions
|
||||
| Where is the Chart Button? | ||||
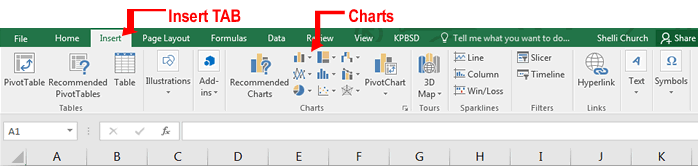 |
||||
|
Frequently
Asked Questions
|
|
Where
is the FX button? 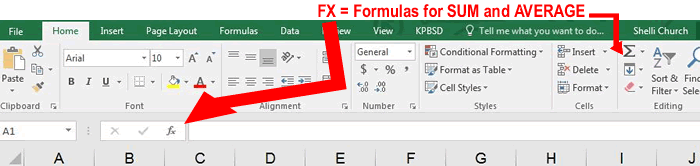 |
|
|
Frequently
Asked Questions
|
|
| Where is the Chart Button? | |
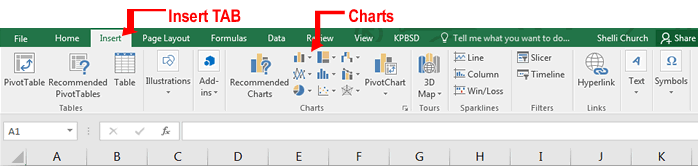 |
|
|
Frequently
Asked Questions
|
||
| Where is the Merge and CenterButton? | ||
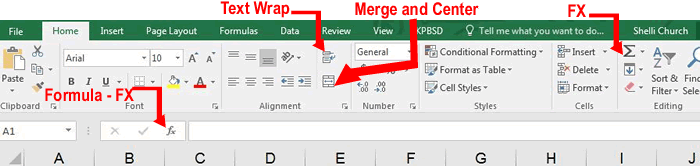 |
||
|
Frequently
Asked Questions
|
|
|
Where is the Settings and Print Preview? Special Note - This version there is no Print Preview Settings. |
|
Where
is the Conditional Formatting Button?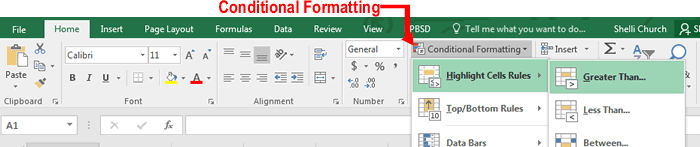
|
|
| Ms.
Church show me how to Conditional Format cells. |
|
|
Frequently
Asked Questions
|
|
|
Frequently
Asked Questions
|
|
|
|
|
|
Email
first name dot last name at g dot kpbsd dot org shell.church@g.kpbsd.org |
||
| Fri. | 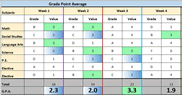 G.P.A. Video
G.P.A. Video |
||
| Create
a new GPA Excel Document with drop down windows, Value Look up formulas
and conditional formatting.
for each G.P.A. range.
Save it as LastName_FirstName_gpa |
|||
|
1-
Excel Video Doc
|
|||||||
|
Drop
|
Drop
02-05 |
Drop
06-08 |
|||||
|
Formatting
the Chart |
Step
# 1a Column Width & Row Height |
|
Step
# 1b
Format All Cells |
|
|
Step
# 1c
Center Alignment &Text Wrap |
|
|
Formatting
the Chart
in Google Sheets |
|
|
Number Values |
Step
# 3 Round to the nearest tenths. 2 should read as 2.0. 1.3333 should read as 1.0. 0.5147 should read as 0.6. |
|
Step
# 4 Put the AVERAGE
formula into Cell J3 |
|
|
Step
# 5 Put the AVERAGE
formula into Cell B12 |
|
|
Get
rid of the Error Message |
|
|
Gett
your Grade Check Sheet.
|
Step
# 8
Input QUARTER grades |
| Tell
Ms. Church that you're ready for Part 1 to be graded. Do not go on to Part 2 until you have a grade in PowerSchool. |
|
| Part 1 Formatting the Google Sheet starts with # 2 | |||||||||
| 1a | 1b | 1c | 2a | 2b | 2c | 2d | 2e | 3 | |
| Formulas | |||||||||
| 4 | 5 | 6 | 7 | 8 | |||||