| Click for the Excel Instructions. | |
|
INSERT
ROW 12b. Select
Cell A 11 >
Right Click >
Insert Row 12c.
Type a 4 in cell B 12. You'll
see that the See the example to the right.. |
|
|
12d. Title the row correctly. "Week 10 grades" Select
cell A 10 "Week
8" >
Move
your mouse around |
 |
| Click
here if your formulas do not work or if you're using Excel for your charts. |
|
|
EXCEL Edit ALL Formulas to include Row 12. Step by Step to.... |
|
Edit
the formula to include the new row.
|
|
1. Put
a Number in Cell B12 then Click on cell B13.
|
|
2. See
below for the example.
Put your cursor in the B3:B11 area of the formula. Once you click the Column will be highlighted. |
| 3. Now drag down the "Skinny Blue +" to include the cell in your formula. |
| 4. Press Enter |
| 5. Click
Hold Drag the "Skinny Green +"in
Cell J13 to the left to copy the formula into the other cells in the row. |
| 6. Press Enter |
| 7. Repeat Steps 1-5 for Cell J3 and the rest of Column J |
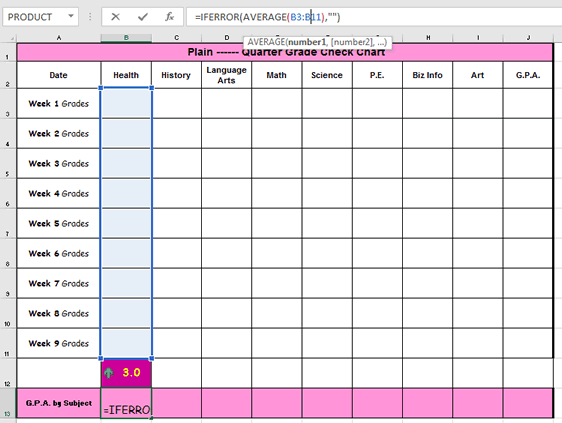 |
|
5. Edit ALL Conditional
Formatting to include Row 12.
|
.