|
Step # 10 Duplicate Sheet |
|
Step # 11 Find your New Electives in PowerSchool |
|
Step # 12 Insert Week 10 into the 4th Quarter Sheet. |
|
Step
10 Duplicate
a SHEET for each Quarter
Step
10a. In
Sheets Duplicate
your graded SHEET 3 times but first, Step
10b. Rename
each SHEET for their Quarter 1st
Quarter
In Excel --- Move or Copy four New Sheets and change the titles. Step 10c. FIX THE TITLES ON EACH SHEET Add
the quarter number to the title "Quarter Grade Check" on
each sheet. Delete the extra grades in each chart. Only include the grades from the current quarter. Be
careful not to delete the formulas in Column J or Row 12.
|
|
Edit ALL Formulas to include Row 12. Step by Step to.... |
|
Edit
the formula to include the new row.
|
|
1. Put
a Number in Cell B12 then Click on cell B13.
|
|
2. See
below for the example.
Put your cursor in the B3:B11 area of the formula. Once you click the Column will be highlighted. |
| 3. Now drag down the "Skinny Blue +" to include the cell in your formula. |
| 4. Press Enter |
| 5. Click
Hold Drag the "Skinny Green +"in
Cell J13 to the left to copy the formula into the other cells in the row. |
| 6. Press Enter |
| 7. Repeat Steps 1-5 for Cell J3 and the rest of Column J |
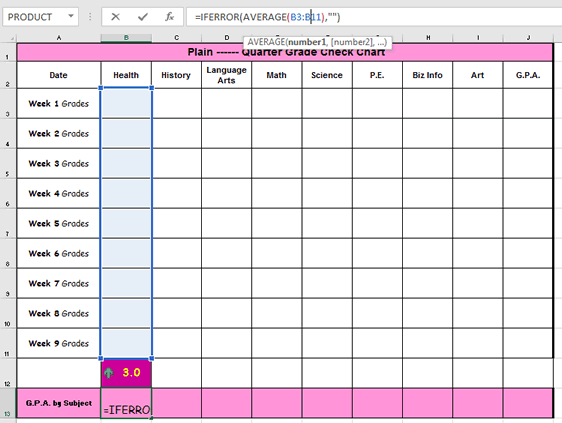 |
|
5. Edit ALL Conditional
Formatting to include Row 12.
|
.